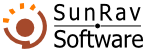Добавление пользователя
Для того, чтобы добавить пользователя выберите пункт меню Пользователь / Новый пользователь... или нажмите на кнопку ![]() .
.
В появившемся окне заполните необходимые поля:
Имя - имя пользователя. Все пользователи должны иметь уникальные имена. Для этого лучше использовать комбинацию имени пользователя и его фамилии.
Группа - выберите группу пользователя. Если такой группы нет, то введите название группы самостоятельно.
Пароль - пароль пользователя для доступа к тестированию.
Подтвердите пароль - пароль еще раз.
Нажмите кнопку Добавить.
Чтобы одновременно добавить несколько пользователей сделайте следующее:
1. Создайте текстовый файл со списком пользователей для одной группы. В первой строке файла - имя пользователя, во второй - его пароль, в третей строке - снова имя пользователя, в четвертой - его пароль и т.д.
2. Нажмите кнопку Импорт... и выберите подготовленный файл.
Редактирование данных пользователя
Для редактирования информации о пользователе перейдите на страницу Группы и пользователи и выберите нужного Вам пользователя в Списке пользователей. Затем выберите пункт меню Пользователь / Редактировать или нажмите кнопку ![]() . В появившемся окне внесите необходимые изменения. О том, как заполнять данные пользователя см. Добавление пользователя.
. В появившемся окне внесите необходимые изменения. О том, как заполнять данные пользователя см. Добавление пользователя.
Удаление пользователя
Для того, чтобы удалить пользователя перейдите на страницу Группы и пользователи. Выберите нужного Вам пользователя в Списке пользователей. Выберите пункт меню Пользователь / Удалить или нажмите на кнопку ![]() . Подтвердите удаление. После удаления будет сделана резервная копия удаленного файла с тем же именем, что и удаленный файл, но с расширением baк.
. Подтвердите удаление. После удаления будет сделана резервная копия удаленного файла с тем же именем, что и удаленный файл, но с расширением baк.
Просмотр списка тестов, пройденных пользователем
Для того, чтобы просмотреть список тестов, пройденных пользователем перейдите на страницу Группы и пользователи. Выберите нужного Вам пользователя в Списке пользователей. Названия пройденных тестов появятся в Списке тестов.
Просмотр результатов тестирования
Для того, чтобы просмотреть список тестов, пройденных пользователем перейдите на страницу Группы и пользователи. Выберите нужного Вам пользователя в Списке пользователей. В Списке тестов выберите интересующий Вас тест и щелкните по нему.
Экспорт результатов тестирования
Для того, чтобы экспортировать результаты тестирования пользователя перейдите на страницу Группы и пользователи. Выберите нужного Вам пользователя в Списке пользователей. В Списке тестов выберите интересующий Вас тест и щелкните по нему. Выберите пункт меню Пользователь / Печать результатов или нажмите на кнопку ![]() . В появившемся диалоговом окне выберите шаблон. Нажмите кнопку Просмотр для того, что бы создать предварительный просмотр отчета. В окне предварительного просмотра нажмите кнопку
. В появившемся диалоговом окне выберите шаблон. Нажмите кнопку Просмотр для того, что бы создать предварительный просмотр отчета. В окне предварительного просмотра нажмите кнопку ![]() и выберите желаемый формат.
и выберите желаемый формат.
Удаление тестов (результатов тестирования)
Вы можете удалить результаты тестирования. Для этого:
- Выделите тесты, которые нужно удалить в Списке тестов
- Воспользуйтесь пунктом меню Пользователь / Удалить результат или нажмите кнопку
 .
. - Выберите другого пользователя. Появится сообщение с вопросом о сохранении изменений. Нажмите Да, для того, что бы сохранить изменения или Нет для отмены изменений.
После этого, в результатах текущего пользователя не останется результатов тестирования по этим тестам - все они будут безвозвратно удалены.
Примечание: данная возможность есть только в зарегистрированной версии программы.
Групповое удаление результатов
Для того, чтобы удалить результаты тестирования сразу у нескольких пользователей по определенным критериям сделайте следующее:
- Перейдите на вкладку Отчет.
- Выберите группы, в которых будут удалены результаты тестирования.
- Выберите тесты, которые нужно удалить.
- Настройте дополнительные параметры.
- Выберите пункт меню Отчет/Удалить результаты.
Примечание: данная возможность есть только в зарегистрированной версии программы.
Экспорт пользователя в XML
Для того, чтобы экспортировать данные пользователя в формат XML:
- Выберите пользователя или нескольких пользователей.
- Выберите пункт меню Пользователь/Экспорт в XML... или нажать кнопки Ctrl+X.
- Выберите папку для сохранения, введите имя файла (если выбран один пользователь) и нажмите кнопку Сохранить.