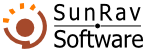Начало
- Создайте на сервере папки:
//Severname/Tests – папка для тестов
//Severname/Groups - папка для хранения результатов тестирования,
где Servername название сервера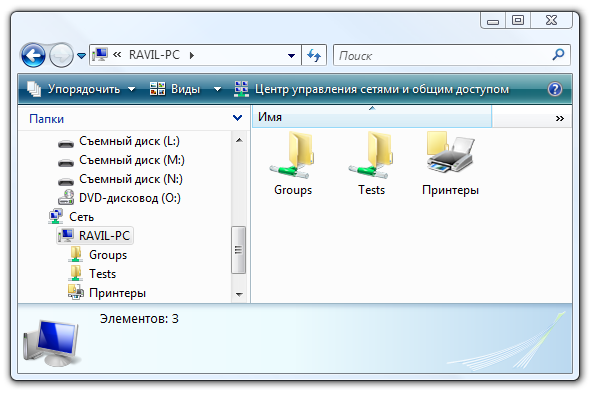
- В папке //Severname/Groups создайте папки для групп пользователей. Например:
//Severname/Groups/Group 1
//Severname/Groups/Group 2
//Severname/Groups/Group 3
и т.д.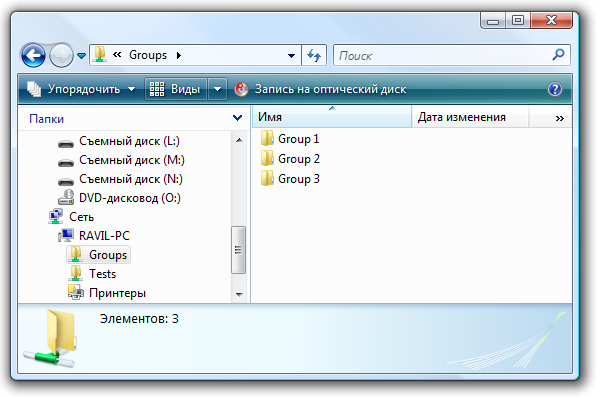
- В папке //Severname/Tests создайте папки для разделов тестов. Например:
//Severname/Tests/English
//Severname/Tests/Mathematics
//Severname/Tests/Physics
//Severname/Tests/Psychology
и т.д.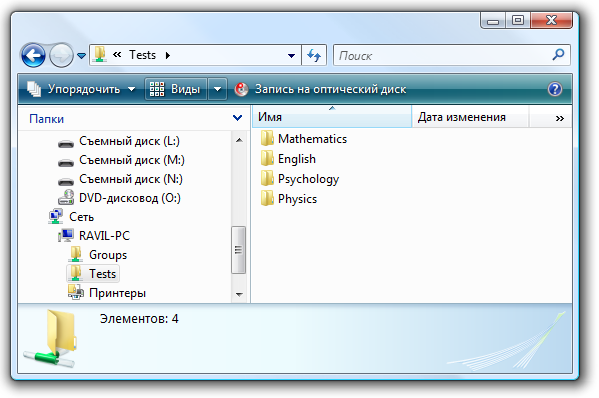
- Установите программу tTester на пользовательские компьютеры.
- Запустите программу tTester.
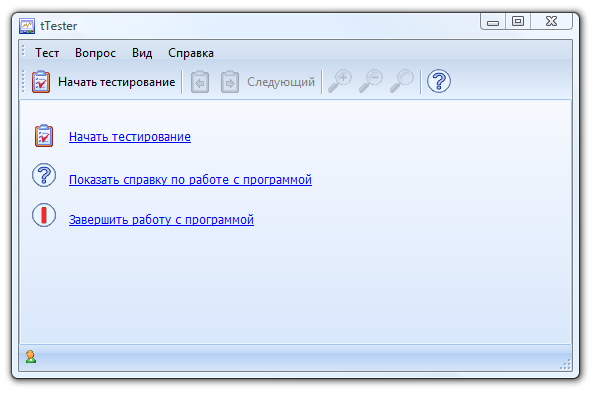
- Нажмите клавишу F2 , для того чтобы открыть диалог настройки программы. Вам понадобится пароль. Пароль по умолчанию 123.
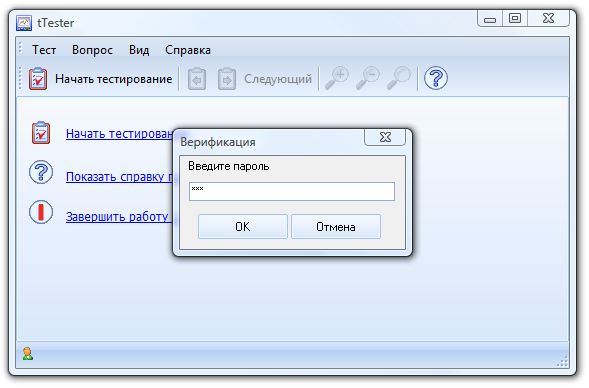
- Выберите вкладку Группы пользователей.
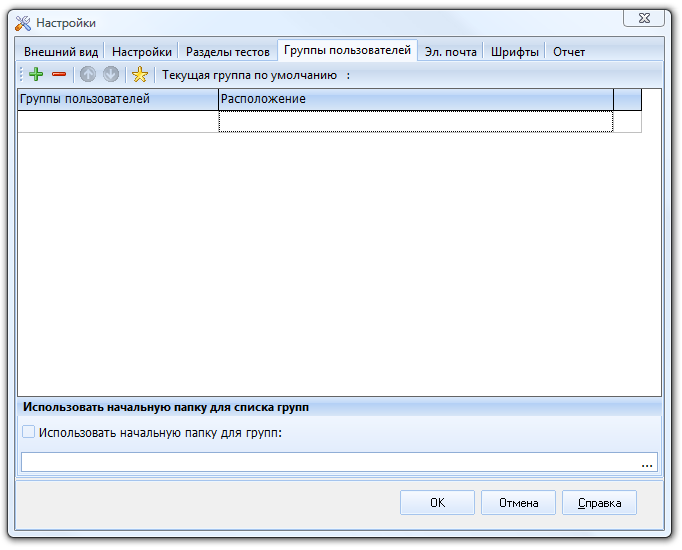
- Введите путь к папке с группами в поле ниже. В нашем случае это //Severname/Groups/.
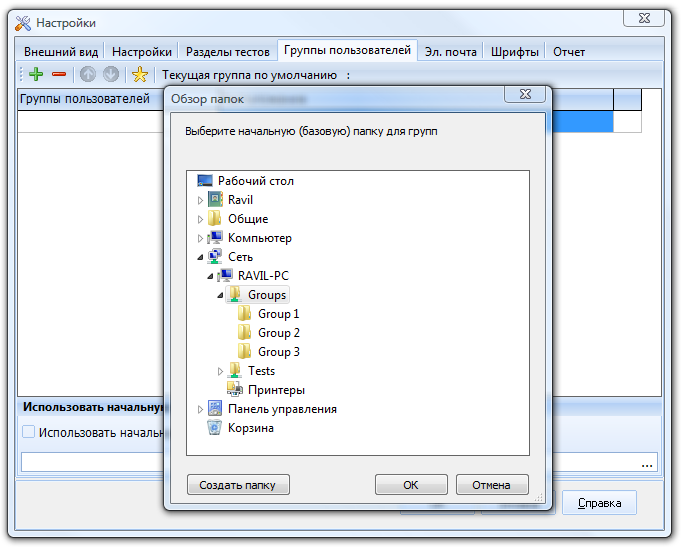
- Пометьте флажок Использовать начальную папку для групп:
- Выберите вкладку Разделы тестов.
- Введите путь к папке с тестами в поле ниже. В нашем случае это //Severname/Tests/.
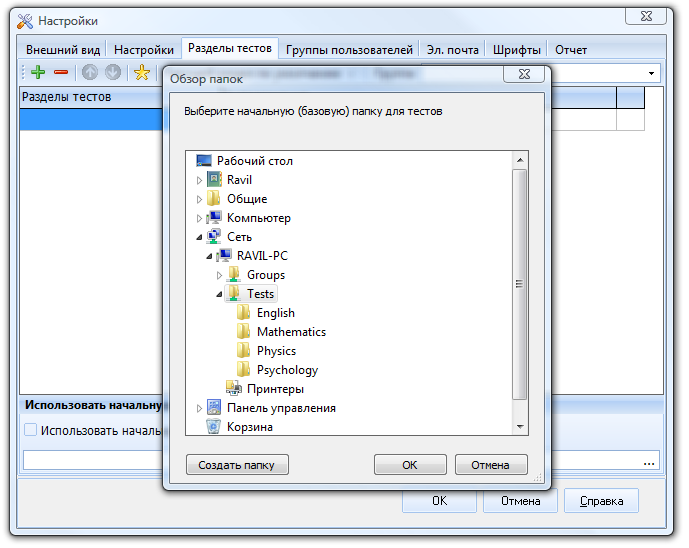
- Пометьте флажок Использовать начальную папку для разделов:
- Нажмите кнопку OK для подтверждения изменений.
Компьютер пользователя настроен.
Создание тестов
Для того чтобы создать тест, сделайте следующее:
- Установите пакет SunRav TestOfficePro на компьютер преподавателя или администратора.
- Запустите программу tMaker – Пуск/SunRav TestOfficePro 6/tMaker.
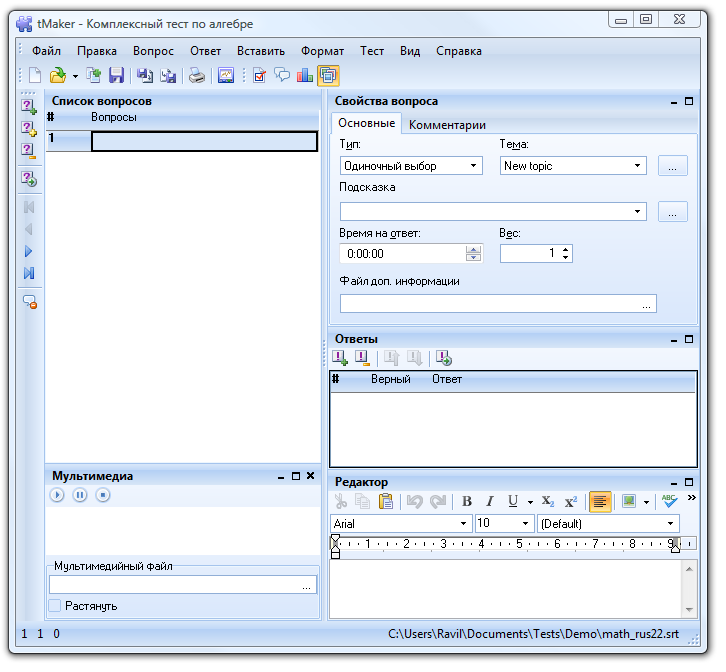
- Создайте несколько вопросов или импортируйте тест.
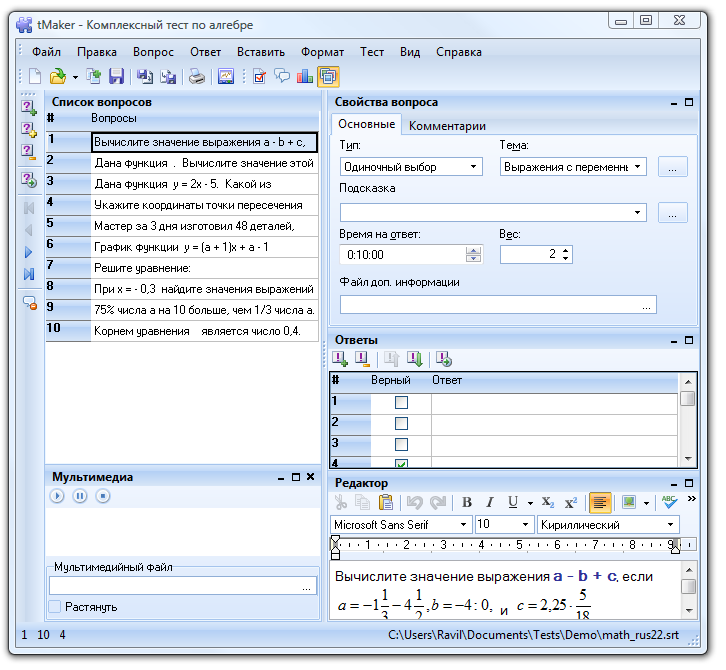
- Нажмите кнопку F10 , чтобы настроить параметры теста.
- Введите или измените нужные параметры. Не забудьте ввести название теста.
- Нажмите OK для подтверждения изменений.
- Выберите пункт меню Файл|Сохранить как... и сохраните тест в одну из папок, которые были созданы во втором шаге раздела Начало. В нашем случае это может быть папка //Severname/Tests/English.
Тест готов.
Создание пользователей
Для того чтобы создать пользователей, сделайте следующее:
- Запустите программу tAdmin – Пуск/SunRav TestOfficePro 6/tAdmin.
- Для запуска программы понадобится пароль. Пароль по умолчанию пустой – просто нажмите клавишу Enter. Позже пароль можно будет изменить.
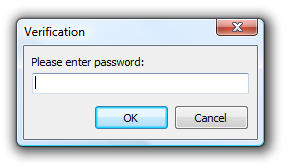
- Если это первый запуск программы, то сразу после старта появится сообщение о том, что не создано ни одной группы. Нажмите Да и переходите к шагу 5.
- Выберите пункт меню Группа|Добавить группу.
- Появится стандартный диалог выбора папки. Выберите одну из папок, которая была создана в шаге 3 раздела Начало и нажмите ОК. В нашем случае это может быть папка //Severname/Groups/Group 1.
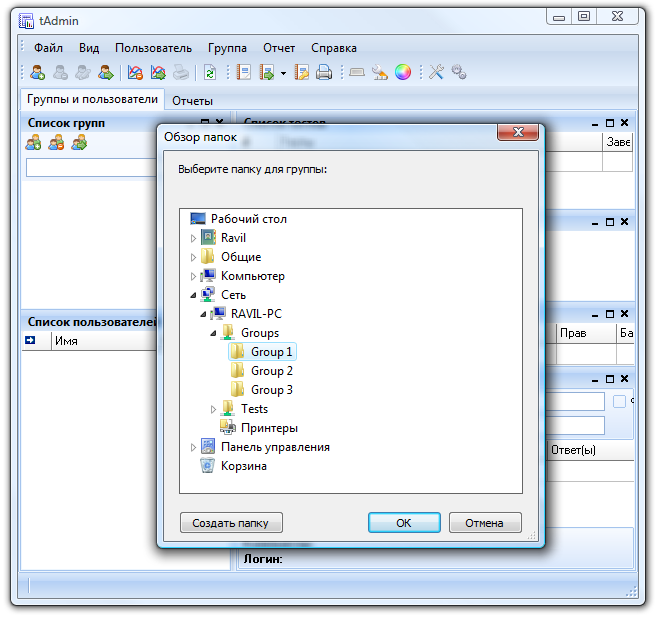
- Выберите только что созданную группу в Списке групп.
- Выберите пункт меню Пользователь|Новый пользователь... или нажмите клавиши Ctrl+N.
- Появится диалог создания нового пользователя. Заполните все необходимые поля (пароль может быть пустым).
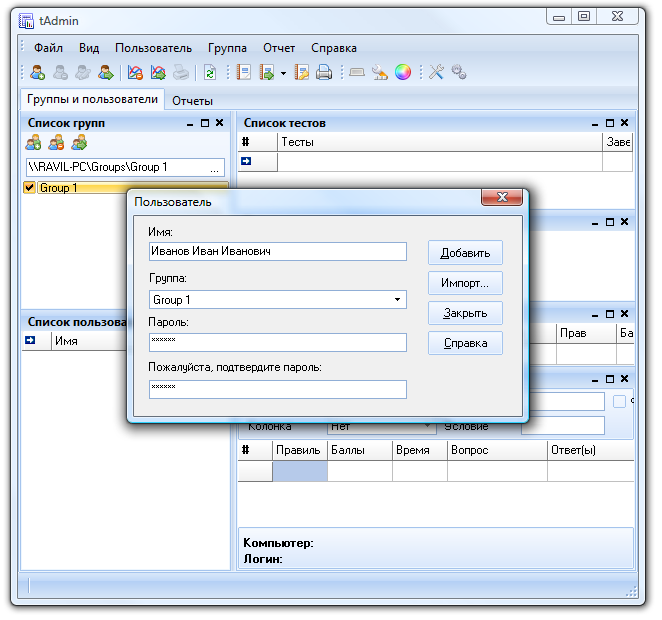
- Нажмите кнопку Добавить, чтобы добавить нового пользователя.
- При необходимости, повторите шаги 8-9 для создания других пользователей. Замечание: незарегистрированная версия позволяет работать не более чем c 3 группами и 10 пользователями.
- После того как все пользователи будут созданы, нажмите кнопку Закрыть.
- Новые пользователи появятся в Списке пользователей.